iPhoneからWindowsパソコンに画像を取り込む際のエラーで、半分グレーになる時の対処方法

iPhone12を使い始めて半年が経ち、いよいよ写真アプリが一杯になってきました。
せっかくの海外生活、ブログやSNSに上げるためにも、私は大量の写真や動画データを記録します。
撮影のあとに頭を悩ませるのが、そのデータをどうするかです。
私はiPhoneからメインのHDDにコピー、保存し、バックアップ用HDDにもコピーするようにして管理しています。
この体制を実現するためにはiPhoneからWindowsパソコンで画像を取り込むという工程を経る必要があるのですが、どうも最近、エラーが多いです。
ということで、画像をコピーする際に起きるエラーの解決方法を見つけたのでまとめてみました。
どのような症状か
iPhoneからPCに画像をインポートすると一部ファイルで以下の画像の様に半分グレーになるというものです。コピー途中にエラーが起きてコピーが完了しなかったものと考えられます。
以下の画像のようになります。

実際の画像はこんな感じです。

※この2枚の画像はWeb用に編集しています。画像形式は実際のものとは異なりますが、見え方は同じです。
環境
今回の使用環境は以下の通りです。
Device1: iPhone12 Pro Max
OS: iOS14
Device2: Laptop PC(MSI PS42)
OS: Windows 10 Home
接続方式: 有線 (Type-C to Lightning iPhone同梱品)
扱うファイル形式: HEIF, MP4, PNG等。設定によってはJPG
保存先: Seagate Portable HDD4TB(F:)ドライブ 、後にPC本体SSD(C:)ドライブ も検証。
iPhoneの設定
カメラ
フォーマット: 高効率(HEIF/HEVCで撮影/録画)
ビデオ撮影:4K/60fps, スマートHDR オン, レンズ補正 オン
現時点で最新のiOS 14.5.1でも同じエラーが出ています。いつから起きているエラーなのかは不明です。
HEIFに対応したのは2017年のiOS11からだそうですが、その当時からあるエラーなのか、それ以降の、いずれかの時期から発生しているエラーなのかは現在のところ不明です。
試した方法
1) まず、そのファイルだけがが偶然エラーを起こした可能性を考えました。
HDDに保存された半分グレーの画像データを削除し、インポートし直しました。
→失敗
2) 保存先の親和性が悪かったことを考えました。保存先をPortable HDDからパソコン内蔵SSDに変更しました。
→失敗
3) 1)の手法をSSDでも試しました。
→失敗
考察
以前保存形式をJPGからHEIFに変更したことを思い出しました。
iPhoneの「設定」から写真設定内の「MACまたはPCに転送」が「自動」の場合はJPGに自動変換され、「元のフォーマットのまま」の場合は変換されずHEIFで書き出されます。
WindowsはHEIFとの相性があまりよろしくないようでデータをコピーする際にエラーを起こしている可能性があります。
汎用性のあるJPGのほうが扱いやすいと思いJPGにしていましたが、コピー時間が長くなると「このデバイスに到達できません」とのエラーが出て、コピーできなくなることがあり、その解決方法としてHEIFのままHDDに保存するという対処をしていました。
以前起きていたエラーをよく観察すると、画像ファイルは問題なくコピーできるものの、データ容量の大きな動画ファイルをコピーする際にエラーが起きることを発見しました。
そこで、JPGで保存する設定で画像のみを選択、コピーし、HEIFで保存する設定に変更し、残りの動画をコピーすればすべてのインポートが完了すると考えました。
これが見事に成功です。
解決策
今回たどり着いた解決策は動画ファイルと画像ファイルでiPhone側の設定を変えることで、両者とも正常に短時間でコピーが可能というものです。
画像ファイルをコピーする際に半分グレーになるという現象は「写真」設定の「MACまたはPCに転送」を「自動」に設定することで解決します。
「自動」に設定することで動画ファイルをコピーする際に生じる「このデバイスに到達できません」という別のエラーは設定の「MACまたはPCに転送」を「元のフォーマットのまま」に設定することで解決します。
少々手間がかかりますが、現時点での最適解だと思われます。
注目できるのは「写真」の設定内でJPGにしようとHEIFにしようと動画ファイルの形式はMP4と表示されていることです。そして、それはPC上で再生可能です。
であれば、変換せずにコピーしたほうがエラーが起きにくいのではないかと予測しました。(コンテナはどちらもMP4。コーデックの検証は今回はしません。)
ひと手間増えますが、予期せず、知らぬところでエラーが起きていてあとから見返して大事なデータが破損しているという事態を回避できます。
やり方解説
日本語のiPhone画面のスクショを撮ってきました。
画像をコピーし、その後で動画をコピーすることにします。順序は逆でも構いません。
まず、「設定」から下の方にある「写真」を選びます。(赤枠)
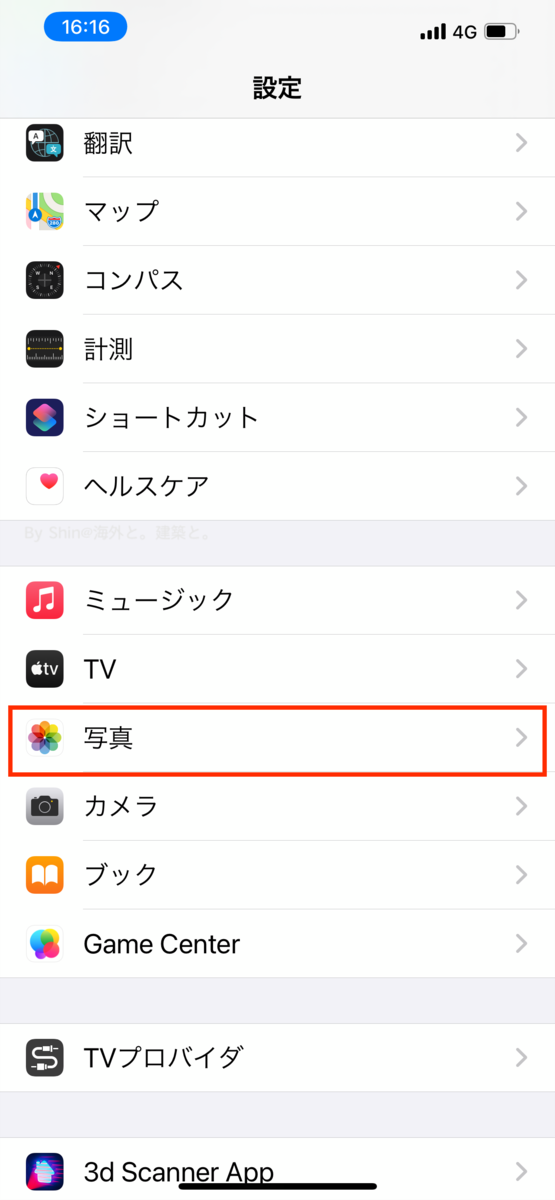
次に、一番下にある「MACまたはPCに転送」を見ます。
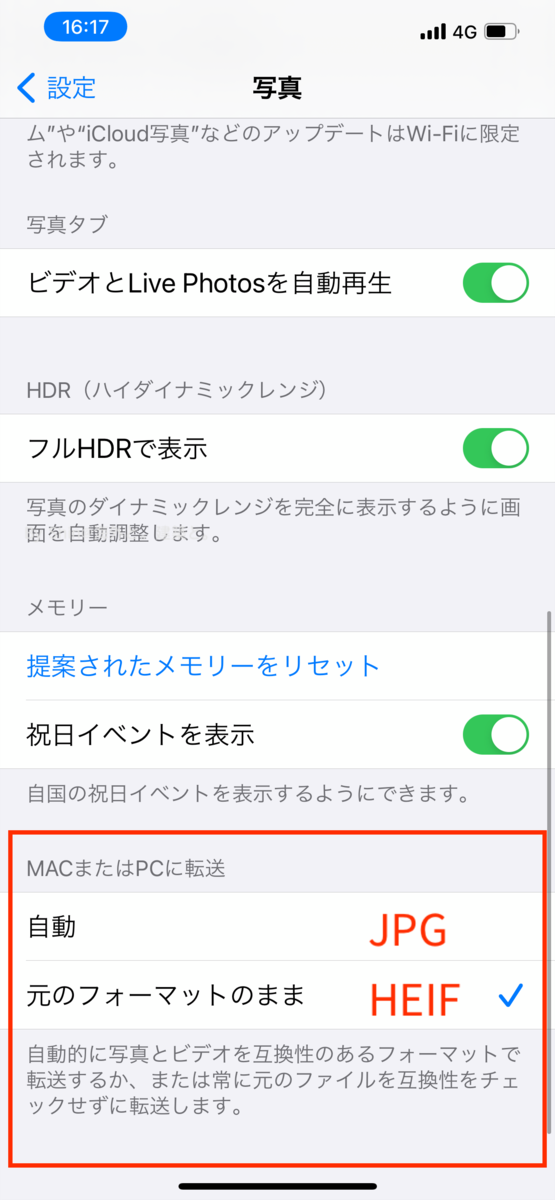
JPGに自動変換され「自動」を選択して、パソコンに接続し、アクセスを許可した後に画像をコピーします。
その後、また設定に戻り、「元のフォーマットのまま」に変更し、パソコンから動画をコピーします。
最後に、念の為コピーデータに目を通し確認したら終了です。
まとめ
2021年5月現在、iPhoneの「写真」の設定から「MACまたはPCに転送」の項目で「自動」「元のフォーマットのまま」を切り替えつつコピーすることでエラーが起きないことがわかりました。
少し手間ですが、画像をコピーするときと動画をコピーするときの設定をそれぞれ変える必要がありそうです。
この記事が良いと思ったらぜひシェアしてください。その他、動作などについてお気づきのことがコメントで教えてください。
ぜひTwitterのフォローもよろしくお願いいたします!
※他の不具合と合わせるとデバイスによって状況は変わるかもしれません。あくまで私の環境下では動作したものだということはご留意ください。
この記事の手法を試す際はあくまで自己責任で行ってください。